Para ajudar nesta situação, confira as principais causas de erro de conexão do PC com a rede e suas respectivas soluções. Analise cada tópico e descubra o que pode estar gerando o problema.
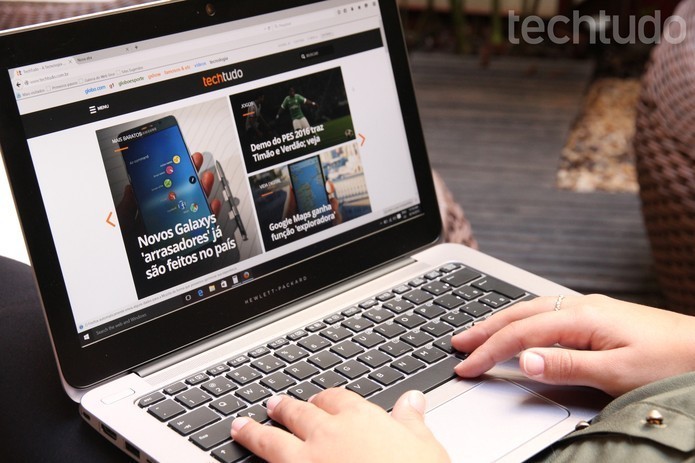 Descubra o que está causando problemas na sua conexão com a Internet
Descubra o que está causando problemas na sua conexão com a Internet
Cabos
Uma das causas mais frequentes para a falta de Internet é um problema com o cabo. É comum o cabo Ethernet desconectar ou ficar frouxo conforme o usuário mexe no gabinete. Quando isso acontecer, o ícone de rede mostrará um “X” vermelho, indicando suspensão da conexão. Para resolver, basta encaixar o plugue novamente e aguardar alguns minutos para a conexão ser restabelecida.
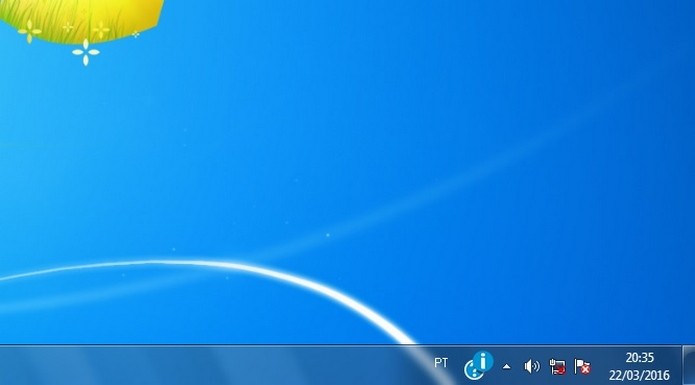 Ícone indicando cabo desconectado no Windows
Ícone indicando cabo desconectado no Windows
Dobrar o cabo pode danificá-lo e prejudicar a transferência de dados. Mantenha sua fiação esticada para evitar o problema e garantir melhor qualidade de conexão. Outra coisa que pode causar interferência é passar o cabo Ethernet por dentro dos conduítes de energia elétrica. Se for possível, faça sempre uma instalação à parte, de forma que o fio sofra menos com ruído.
Modem
Sabe aquele conselho de desligar o modem e ligar após 10 segundos? Pode funcionar. O travamento do aparelho acontece por diversas causa, entre elas a interferência de outros aparelhos eletrônicos, sobrecarga no tráfego de informações e quedas de luz. Ao reiniciar o modem, você limpa a memória do dispositivo e restaura o funcionamento normal para o envio do pacote de dados.
 Reiniciar modem ou roteador pode destravar dispositivo
Reiniciar modem ou roteador pode destravar dispositivo
Receptor Wi-Fi
Os adaptadores Wi-Fi sofrem do mesmo mal que roteadores e modems. Se você recebe Internet no computador através de um dispositivo do tipo, reinicie-o também. Muitos modelos, como o da imagem abaixo, contam com botão dedicado para essa finalidade. Quando não houver, basta retirar o receptor wireless do USB e recolocá-lo após alguns minutos.
Download grátis do app do TechTudo: receba dicas e notícias de tecnologia no Android ou iPhone
 Receptor Wi-Fi com botão para reiniciar
Receptor Wi-Fi com botão para reiniciar
Divergência com frequências e largura de canal
Configurações erradas também podem fazer com que seu computador não se conecte à Internet. Um aspecto fundamental é a frequência do roteador. Assim como detalhado nas diferenças entre as bandas de 2,4 GHz e 5 GHz, os roteadores dual band suportam ambas e, se você comprou um modelo assim, pode ter configurado seu dispositivo Wi-Fi para a banda maior.
Porém, nem todos os notebooks e receptores Wi-Fi têm placa de rede compatível com a banda de 5 GHz. Na maioria dos casos, o suporte é feito apenas à faixa de 2,4 GHz, o que fará com que seu computador não consiga receber o sinal de Internet.
Para solucionar este problema você terá que entrar nas configurações do roteador. Este tutorial indica todos os passos para chegar na tela apropriada.
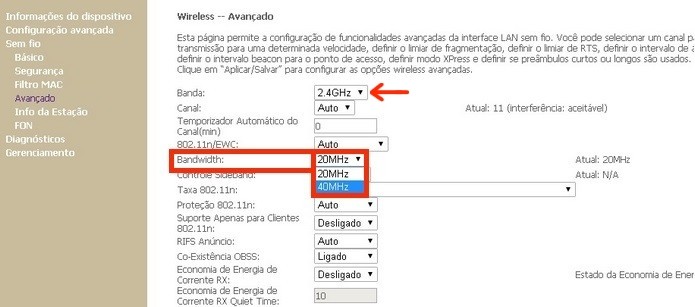 Indicações de campos para alterar banda e largura do canal
Indicações de campos para alterar banda e largura do canal
As setas da imagem acima apontam os campos para mudar banda e largura do canal. Como explicado no tutorial já mencionado, a largura também precisa ser a mesma entre o modem/roteador e o computador (ou adaptador Wi-Fi). Na dúvida, prefira a configuração de banda 2,4 GHz e largura de 20 MHz.
Placa de rede
Por falar em placas de rede, o componente pode ser o motivo para falhas de conexão. A origem do problema pode ser ausência dou desatualização do driver da placa, ou mesmo desativação do adaptador de rede.
Este guia ajuda a diagnosticar e resolver problemas relativos à placa de rede. Para ativar o adaptador, entre no “Painel de Controle”, vá até “Central de Rede e compartilhamento” e clique em “Alterar as configurações do adaptador”. Clique com o botão direito no ícone da placa e selecione “Ativar”.
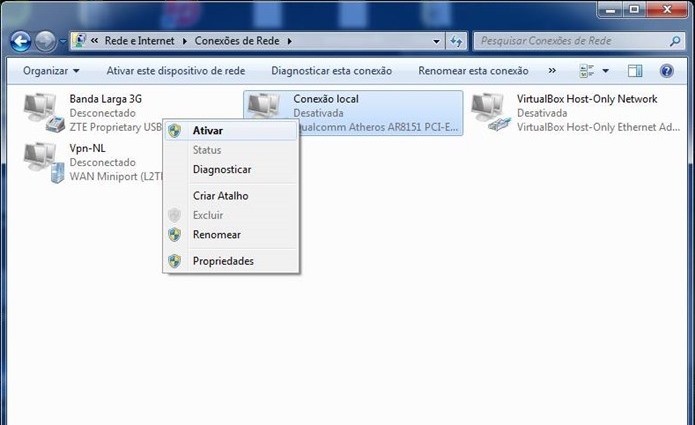 Ativação da placa de rede via Painel de Controle
Ativação da placa de rede via Painel de Controle
Já para consultar o driver da placa, toque no Menu Iniciar, digite “Gerenciador de dispositivos” e clique na ferramenta. Dê um clique na opção “Adaptadores de rede” para expandi-la e veja se existe um driver. Caso esteja desatualizado ou com problemas, haverá um “X” vermelho no campo correspondente.
Qual é o melhor canal de roteador wireless? Comente no Fórum TechTudo
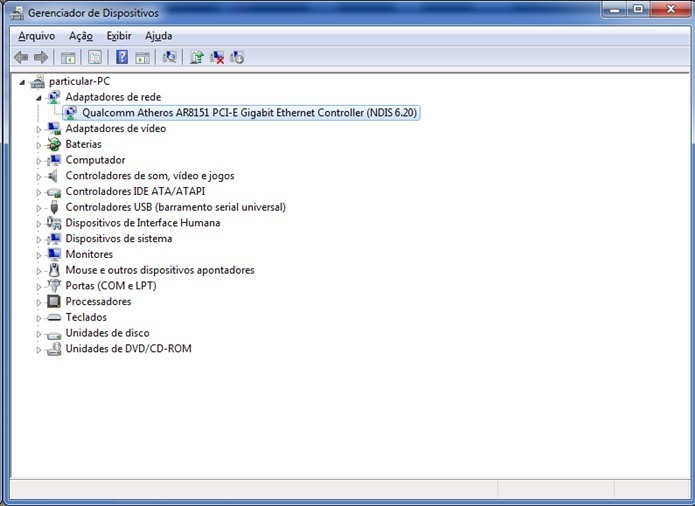
Comentários
Postar um comentário